Using the mNEAT app to assess your local nutrition environment is quicker and easier than working with traditional spreadsheets. It has many additional features as well. If you already have a mNEAT account, you can access the app here: mneat.usuhs.edu/home.
New to the app? Read the article on how to sign up. After you get access, follow the steps below to get started. Contact CHAMP’s MNE team at mneat@usuhs.edu with questions.
Create an assessment
To start a new assessment of a venue, go to the home page and click on the “Start a New Assessment” button.
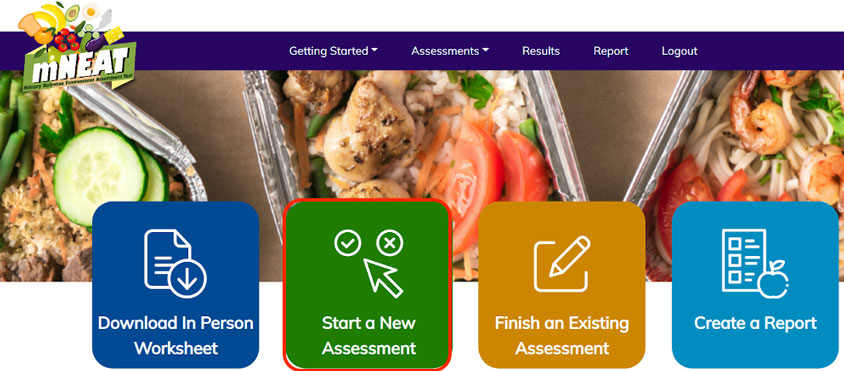
Complete the venue location information next. You must fill out all fields marked with an asterisk. Note: You’ll only see the service branch(es) to which you’re assigned.
The “Search Location” feature helps you find previously completed assessments for a particular location. Use the drop-down to find the location previously assessed and select it to begin a reassessment. If this is a new location, fill out the location information starting with “New Location Name” and complete all fields marked with an asterisk. Click “Continue” once you’re finished.
The next screen takes you to the assessment questions. Keep in mind that the questions and total score will differ based on the type of venue (vending, fast food, commissary, etc.). It’s important to fill out all boxes because leaving any boxes empty could affect your score. If a question doesn’t apply, then enter “N/A.”
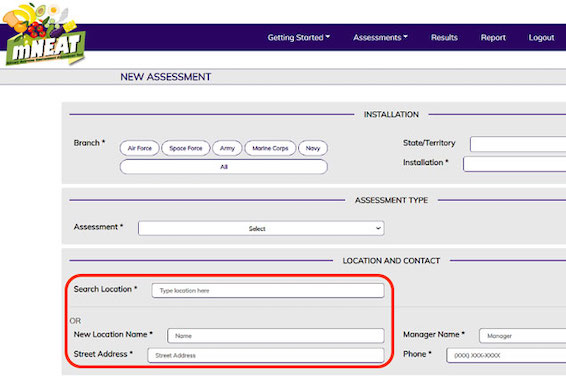
When entering a new assessment, you’ll notice the “dynamic scoring” feature. As you select responses to the questions, the scores will automatically tally at the bottom of the screen. For each assessment, the number of points earned and percentages for each strategy area (for example, food policy, food availability, and behavioral design) are displayed along with the total points earned and related percentages.
Save an assessment
Once your assessment is complete, click on “Save Draft.” To view a saved draft, go to the “Assessments” drop-down on the home page and select “Existing Assessments.” It’s crucial to double-check all assessments before you submit because once you submit the assessment, it cannot be changed or deleted. All saved assessments count in the installation report.
Finish an assessment
If you have saved but not yet submitted an assessment, you can come back to it and finish it at a later time. Go to the home page and click on the “Finish an Existing Assessment” button to access the list of existing (but not submitted) assessments.
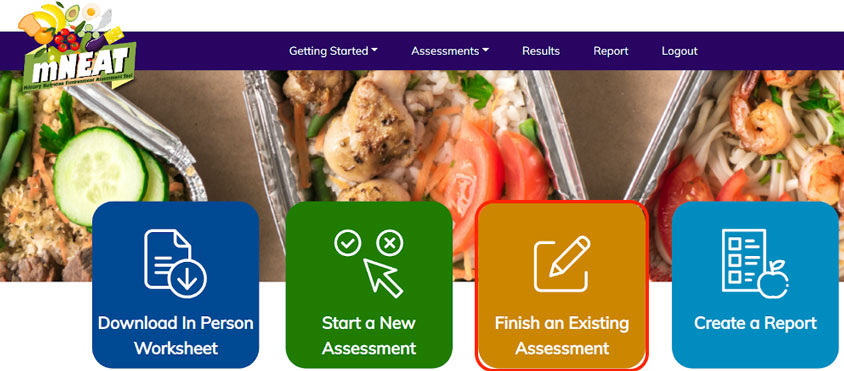
Next, search for your assessment by Branch, State or Territory, Installation, and/or Assessment Type. The more search factors you put in, the easier it is to find your assessment. Note: You’ll only see the service branch(es) to which you’re assigned.
Once you find your assessment, click “Edit,” and adjust as necessary. Once you’re finished editing, save the assessment again and review it to ensure it’s complete and accurate. If you’re sure it’s final, submit the assessment.
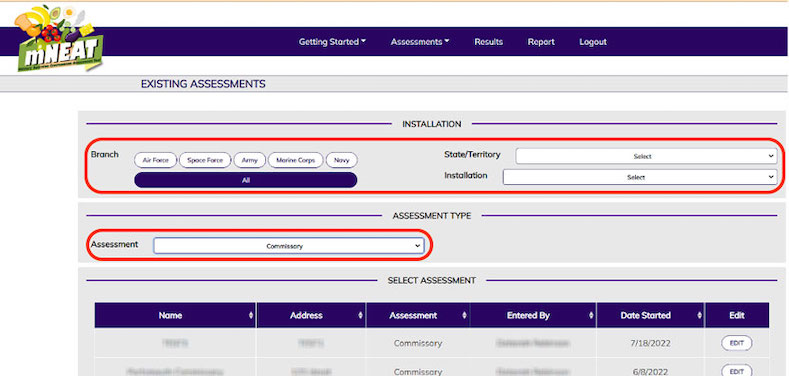
Submit an assessment
When you’re ready to submit all completed assessments, click “Submit” at the bottom of the assessment page. The assessment will display in the “Results” section, and it will become part of the installation report.
Remember, you can’t delete an assessment once it’s been submitted. However, if you’re experiencing any issues, you can contact the CHAMP MNE team at mneat@usuhs.edu for help. Make sure to include the assessment date, venue name, location, and assessor’s name in your email. For example, if you inadvertently submit two assessments for the commissary, email our team to remove the incorrect one.
View results
To view the results (score) for completed assessments, go to the home page and click on “Results.” You can search for results by branch, installation, and assessment type. Your ability to see results depends on the role that you were assigned in the app.
- If you’re an “Assessor,” you’ll only be able to view assessments you entered and submitted or ones that you started.
- If you’re a “Business Unit Administrator,” you have greater visibility and will be able to view all the assessments for installations within your service branch.
Choose the entry and click on “VIEW RESULTS.” The results provide the total score for each location and the breakdown of individual category scores (food policy, food availability, and behavioral design). Click the “DOWNLOAD” button at the top or bottom of the page to save and/or print your results.
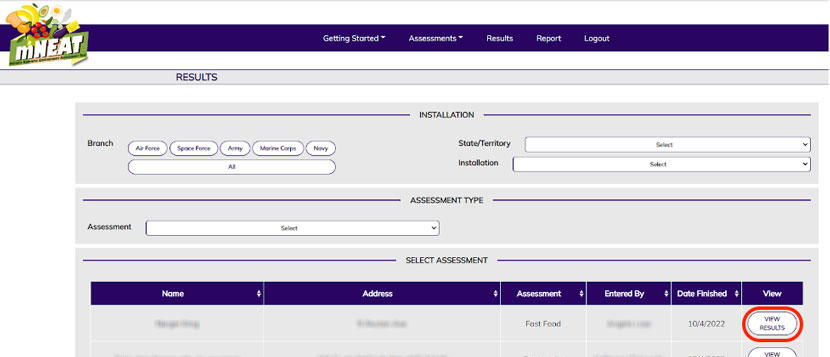
Run a report
If you’re a “Business Unit Administrator,” you can run reports for installations or ships within your service branch. An “Assessor” can run reports only for their completed assessments, and they won’t be able to see assessments completed by others. It’s important to have at least one user per installation or ship assigned as a “Business Unit Administrator.” Contact CHAMP’s MNE team at mneat@usuhs.edu to change your access status.
Go to the home page, click on the “Create a Report” button, and then choose branch, installation, and/or location. In the “Report Type” section, you can enter a date range or leave it blank for all dates. Select “All” for all venues, or choose the particular venues you want to include in the report (for example, commissary, fast food, etc.).
- If you select “All” for report type, the report provides the total score for each venue type.
- If you select a single venue or particular venues, you’ll see the total scores of all assessments for those specific venue types. You’ll also see a breakdown of each individual key category score (food policy, food availability, and behavioral design).
- Commissary scores include the above key categories and “community involvement.”
- Vending scores are categorized differently: AAFES/NEX/MCX, FMWR/NAF, Randolph Sheppard, and Action Plan.
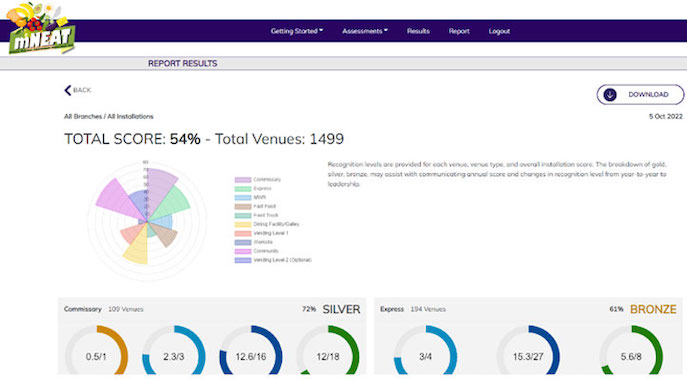
Read the article on how to interpret your report to learn more about the overall assessment results.
