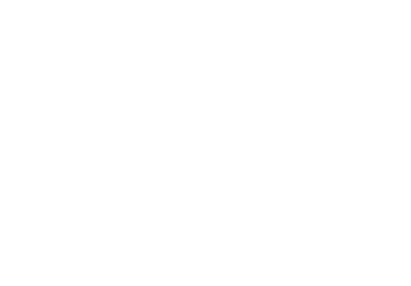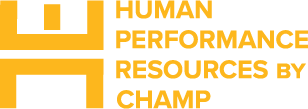Sign up
Follow the steps below to access G4G training sessions on the Joint Knowledge Online (JKO) learning management system. Questions? Contact the JKO Help Desk at jkohelpdesk@jten.mil or by phone at Comm: 757-203-5654 or DSN: 68-5654.
Login to JKO
- Go to https://jkodirect.jten.mil.
- Click on OK to access JKO.

- If you have a CAC or VA PIV, click on Login in the top-right corner of the page. Or enter your username and password and click on Login.

If you do not have a CAC login with a username and password, see the steps below to create a new JKO account.
No CAC? See the steps below to create a new JKO account without one. - Access the G4G training classes:
- Executive Summary: https://jkodirect.jten.mil/Atlas2/html/scorm2004/course/Course_main.jsp
- Program Requirements: https://jkodirect.jten.mil/html/COI.xhtml?course_prefix=DHA&course_number=-US1230-2
- Staff Trainer: https://jkodirect.jten.mil/html/COI.xhtml?course_prefix=DHA&course_number=-US1230-3
- Coder: https://jkosupport.jten.mil/html/COI.xhtml?course_prefix=DHA&course_number=-US1230-4
Tip: Click on Course Catalog and type G4G in the “Course or Curriculum Name” field to display the list of classes. Or visit the Training Classes page for a complete list.
Create JKO Account with CAC
- Go to https://jkodirect.jten.mil.
- Click on OK to access JKO.
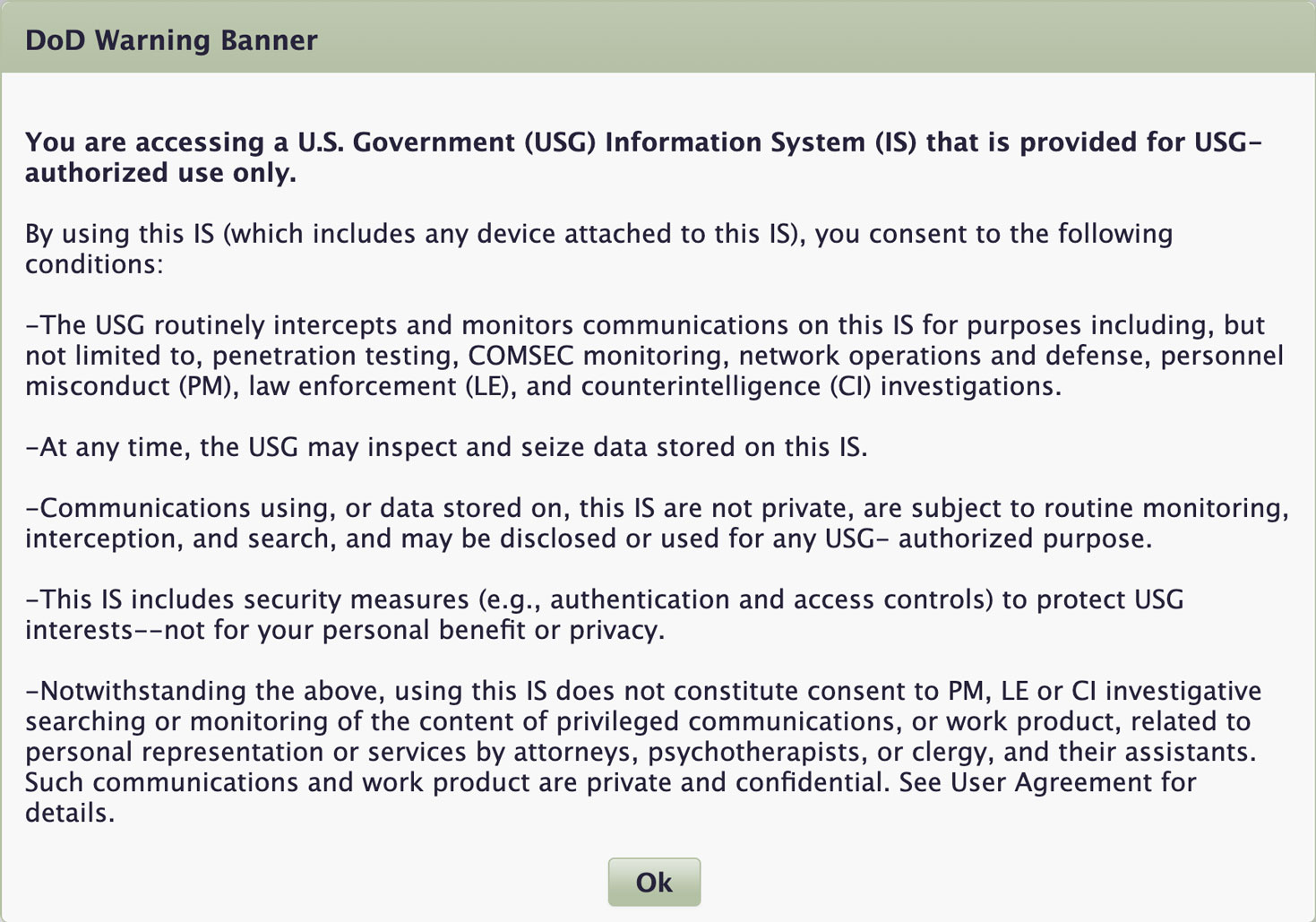
- If you have a CAC or VA PIV, click on Login in the top-right corner of the page to automatically create an account.

Create JKO Account without a CAC
- Go to https://jkodirect.jten.mil.
- Need help? Check out these in-depth instructions.
- Click on OK to access JKO.
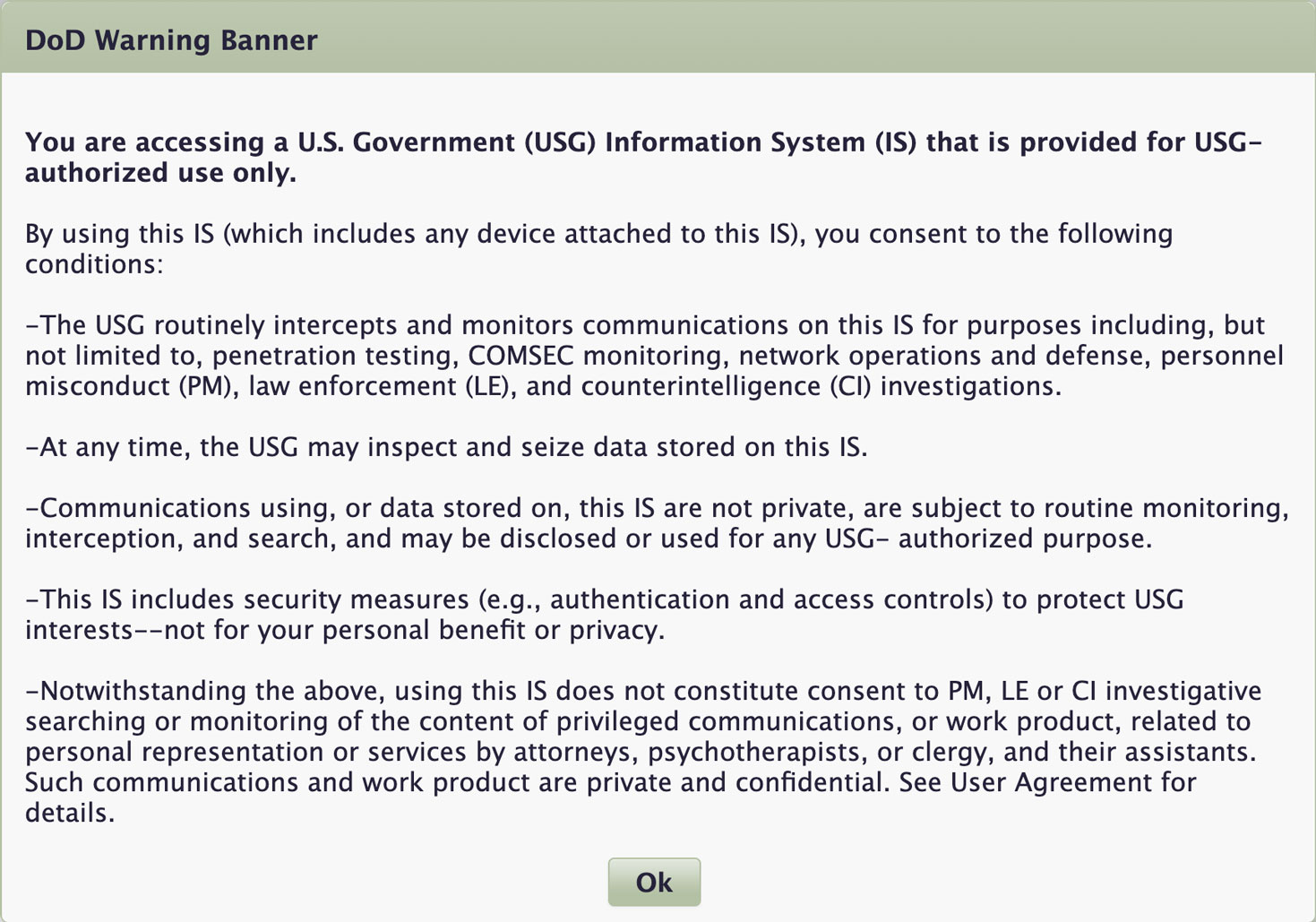
- If you are a foreign military service member or have a military or government email address that ends in .GOV, .MIL, .NPS, .EDU, .DODEA.EDU, .USMA.EDU, .USNA.EDU, .USAFA.EDU, .CGA.EDU, .USMMA.EDU, or AAFES.COM, go to Step 4.
If you do not have a military or government email address, go to Step 5. - Select Military / Government Personnel Registration.
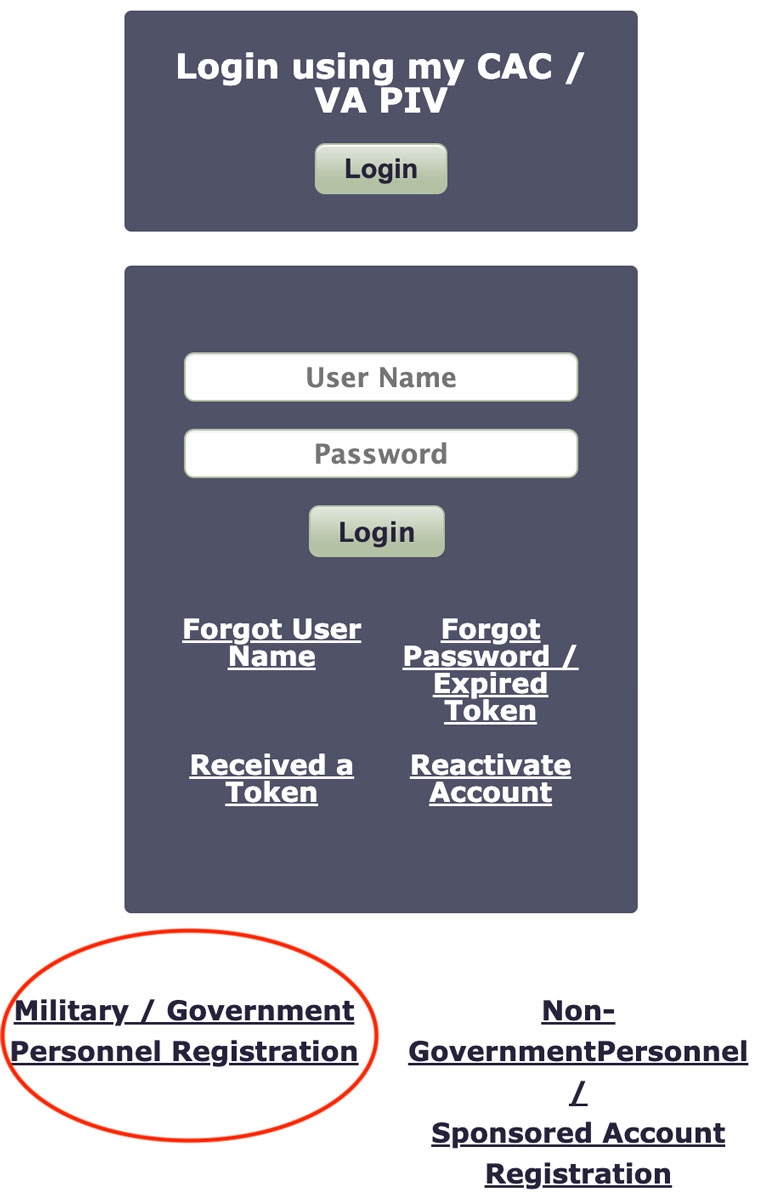
- Complete the Applicant Information form and click on Submit. Go to Step 6.
- Wait for an automated email from JKO to your .MIL, .GOV, or .EDU email address that requires you to confirm you have access to that email address. Note: Follow the instructions in the email. This process is in place for security reasons.
- Allow up to 48 hours for JKO to create your account.
- Complete the Applicant Information form and click on Submit. Go to Step 6.
- Click on Non-Government Personnel / Sponsored Account Registration.
- You are required to have a sponsor who is a U.S. military or federal government civilian who has one of the following email address extensions: .MIL, .GOV, .NDU.EDU, .NPS.EDU, or DODEA.EDU. You will need the sponsor’s name, phone number, and email address. Note: Contractors may not be sponsors.
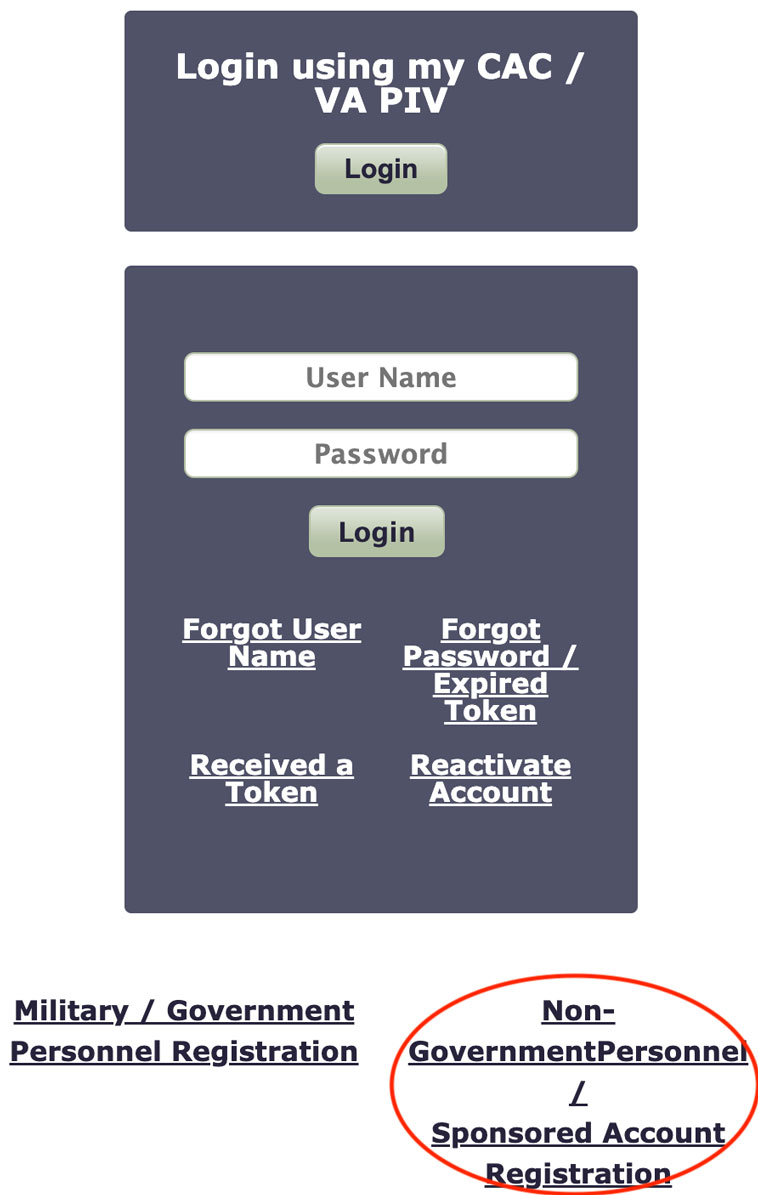
- Complete the Applicant Information form and click on Submit.
- After you submit the completed form, an automated email will be sent to the sponsor’s official email address that you provided, requiring the sponsor to validate your need for a JKO account. Note: Your sponsor must follow the instructions in the email. This process is in place for security reasons.
- Once JKO receives your sponsor’s validation of your account request, allow up to 48 hours for JKO to create your account.
- You are required to have a sponsor who is a U.S. military or federal government civilian who has one of the following email address extensions: .MIL, .GOV, .NDU.EDU, .NPS.EDU, or DODEA.EDU. You will need the sponsor’s name, phone number, and email address. Note: Contractors may not be sponsors.
- After JKO creates your account, you will receive two emails.
- One email includes your username. You will need your username to create a password.
- The second email contains a token (string of letters, numbers, and symbols) that you will use to create your password. Once you have both your username and your token, you can create a password.
- A token is not a password. You will use the token one time to create your password. Note: Tokens expire after 24 hours.
- If your token is expired, contact the JKO Help Desk for a new token, or click on the “Forgot Password” link on the Login page and follow the steps to generate a new token.
- Create a password.
- At the Login page, click on Received a Token.

- Enter your username and token. To reduce the possibility of errors, we highly recommend you copy/paste your token directly from the email you received rather than type it in. Click on Submit.
- In the appropriate fields, create a password that conforms to the rules outlined on the screen. Click on Reset Password.
- At the Login page, click on Received a Token.
- When you have successfully created your password, you will be returned to the Login page.
- Login with your username and password.
- If this is your first time logging in to JKO, your profile is the first page you see. Review your personal data and career information. You may add, correct, or update information in some fields, but others are read-only, so contact the JKO Help Desk for assistance.
- Organization and audience selections are not required profile entries.
- Review your email address and make any corrections since this is the email address where you will receive all LMSgenerated emails.
- Click on Save to update your profile.
- Access the G4G Training classes:
- Executive Summary: https://jkodirect.jten.mil/Atlas2/html/scorm2004/course/Course_main.jsp
- Program Requirements: https://jkodirect.jten.mil/html/COI.xhtml?course_prefix=DHA&course_number=-US1230-2
- Staff Trainer: https://jkodirect.jten.mil/html/COI.xhtml?course_prefix=DHA&course_number=-US1230-3
- Coder: https://jkosupport.jten.mil/html/COI.xhtml?course_prefix=DHA&course_number=-US1230-4
Tip: Click on Course Catalog and type G4G in the “Course or Curriculum Name” field to display the list of classes. Or visit the Training Classes page for a complete list.